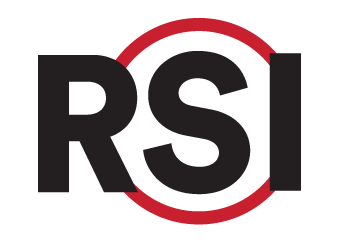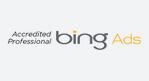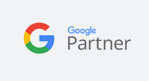- Patient Relationship Manager
- Online Scheduling
- Appointment Reminders
- Online Reputation Management
- Patient Surveys
- Patient Recall Marketing
- ROI Tracking & Web Analytics
- Patient Scheduling Rollover
- Website SEO & Medical Marketing
- Administrative
Online Scheduling Tab
Procedures (Nextech Integrations only)
Use this list to make procedures available on the scheduling page.

You can use an Alias to change the title that you want shown to the patients.
Appointment Types
Use this list to make appointment types available on the scheduling page.

You can use an Alias to change the title that you want shown to the patients.
Locations
Turn on locations that you want available on the scheduling menu.

Set booking days and hours for the location. You can set booking hours for each providr at that location in the providers tab.

The contact phone number, fax and email only display in the communication center for the location. They are not used for online scheduling.

Set an alias if you would like an office name to display instead of the business address.

Make sure Online Scheduling is checked.

Providers
Click on Edit ![]() to set booking hours for each location they work at.
to set booking hours for each location they work at.

Use ![]() to set up insurances the provider accepts.
to set up insurances the provider accepts.

Use ![]() to set up procedures for the provider.
to set up procedures for the provider.

Insurance (Nextech and Modernizing Medicine integrations only)
This tab provides all the same setup options as the Payment Options page. If you finished setting insurance in Payment Options then you can skip this tab. If have not set up your insurance profiles, refer to Payment Options

URL for Online Scheduling
Use this tab to locate the link* to your online scheduling menu.
*Nextech and Modernizing Medicine customers please note:
The url that displays here will show “https://portal.redspotinteractive.com/scheduling/campaigns/00000”.
Please replace “scheduling” with “OS2” for the upgraded design. The link should look like this “https://portal.redspotinteractive.com/OS2/campaigns/00000”
Customize messages displayed to your patients throughout their booking process.

| Custom Message Fields | Definition |
| Welcome Message | Displays at the top of the scheduling page |
| Confirmation Page | Displays at the end of the booking process when the patient is shown their appointment details. |
| Campaign | In order to track booked appointments in your reporting, select a campaign to attribute appointments to. We recommend creating a campaign called “Online Scheduling”. |
| Existing Patient Not Found Message | Displays when a match to an existing patient can’t be found with theinformation they entered. |
| Insurance Not Allowed to Book Online Message | Displays when a patient selects an insurance carrier or plan that cannot be booked online. |
| Redirect Button Text | Displayed on the “Insurance Not Allowed to Book Online” pop up. |
| Redirect Button Link | Displayed on the “Insurance Not Allowed to Book Online” pop up. |
Notifications
Turn on email notifications sent to your employees to notify them an appointment has been booked online.
Turn on email confirmations for patients with their appointment details.

Allow Scheduling Same Day
When this feature is set to true or disable, the availbility for the same day will appear.