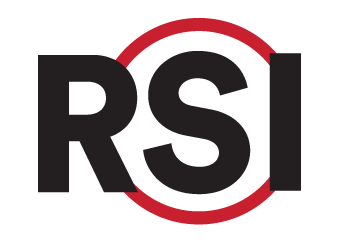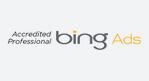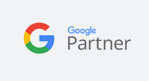- Patient Relationship Manager
- Online Scheduling
- Appointment Reminders
- Online Reputation Management
- Patient Surveys
- Patient Recall Marketing
- ROI Tracking & Web Analytics
- Patient Scheduling Rollover
- Website SEO & Medical Marketing
- Administrative
Lead Management Lead Search, Lead History & Reminder Dashboard
Lead Search
The Lead Search section of Portal allows the user to review lead information including contact information and procedure of interest based on the selected query. From the Lead Search section of Portal, the user also gets access to “View Lead”, “Edit Lead”, and “Process Lead”.

Filter Criteria
The filter section can be utilized to pull lead information by patient name, lead state or timeframe.
- Select the client name
- Choose state (not required)
- Enter patient name (not required)
- Select timeframe (not required)
- Select Submit
Customize Table Data
- Sort columns by clicking on the column name
- Filter based on column values by typing in the value in the search bar above the column name
- Search within the chart data by using the search box in the top left of the table
- Adjust number of rows displayed using the drop down in the top right corner of the table
- Adjust column visibility by selecting column visibility in the top right corner of the table
- Export report details by selecting the Excel button in the top right corner of the table
Expand Table Data
Obtain more information on the leads populated by clicking on the ellipsis (⋮). Once selected three options will appear:
- View Lead
- Edit Lead
- Process Lead
View Lead
Once this option is selected a window will appear containing the lead information obtained via phone, or through an online request form. Information includes full name, contact information, procedure of interest and where the lead came from.
Edit Lead
Once this option is selected a window will appear allowing the user to change the lead status. Lead status include:
- Created – lead is new and hasn’t been contacted
- Contacted – an attempt to schedule an appointment has been made
- Scheduled – an appointment has been set. Once “scheduled” is selected several fields will become visible allowing the user to enter the date/time of the appointment, as well as the procedure the appointment has been set for.
- Dead – several attempts have been made to contact the lead without it resulting in an appointment, or the lead is no longer interested in scheduling an appointment.
- Invalid – lead shouldn’t count as it could never result in an appointment. For example, telemarketers, wrong number, another SEO company.
- Office Transfer – this option is currently not used by clients and is only used if the RSI lead management team transfers the call to the office for them to finish scheduling an appointment, or address concerns the lead management team doesn’t handle.
Process Lead
Once this option is selected, the user will be taken out of the “Lead Search” section of Portal and taken to a separate section within the Lead Management module where several steps can be followed to schedule an appointment and document information. The “Process Lead” section includes scripting for standardization processes and includes a detailed list of records and provider information provided by the practice. The information shown in the “Process Lead” section of Portal is set-up and modified in the Admin Tools > Client Manager > Lead Management Onboarding section.
Lead History
The Lead History section of Portal allows the user to review all activity associated with a lead. For any information to populate in this screen, the user must enter the “Lead ID”, and enter this number in the “Search history by Lead ID” box in the top right-hand corner.

Once the Lead ID has been entered, the chart will show all information related to the lead including when the lead came in (inserted), and any follow-up attempts that have been done, along with who did the follow-up.
If the user clicks on the book icon on the left-hand side of the graph, another window will appear listing all notes related to follow-up attempts with the lead, or any records that may have been changed.

Reminder Dashboard
Portal can automatically send appointment reminders via call/text/email up to a week before a patient’s appointment. The reminder dashboard allows you to see how many reminders were sent or not sent and how many appointments cancelled, confirmed or are pending to be confirmed.
- Choose the appropriate time frame.
- Please note that the “start date” is the start date of the appointment, and not the start date of when you want to see data for.

Once you submit criteria, the information will populate.

- The toolbar is a summary of the graphs below:
- Total patients
- Reminders sent
- Not sent
- Cancelled
- Confirmed
- Each graph shows the following information:
- Patients Not Confirmed
- Patients Confirmed
- Patients Not Sent
- Patients General Results
- This graph shows total patients, sent, not sent, confirmed and not confirmed

- To view the details of each graph you must click on the details icon

- Once you click on details, you can see specific patient appointment reminder data

- Each icon represents an appointment reminder type (email, text, phone call or calendar).
- Each icon can change from red to yellow or green

- Red means the reminder was not sent
- If you want to see why a reminder was not sent, click on a red reminder type
- A screen will pop up with the not sent reason(s)

- Yellow means the reminder was sent but the appointment was not confirmed
- Green means the patient confirmed their appointment
- If the calendar icon is green, the patient confirmed directly through the office