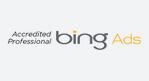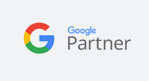Education Library
- Patient Relationship Manager
- Online Scheduling
- Appointment Reminders
- Online Reputation Management
- Patient Surveys
- Patient Recall Marketing
- ROI Tracking & Web Analytics
- Patient Scheduling Rollover
- Website SEO & Medical Marketing
- Administrative
HOW TO: Manage Location Templates
- Location templates are used to ensure appointments when scheduled default to the correct location for the selected resource. This reduces user error and streamlines scheduling.
- Locations template preferences further streamline use of “find first available”
- Best Practices:
- Create for each provider for each location
- Create for facilities for each provider for block time
- Create for nurse and devices
- Change preferences both global and per user
- Ensure permissions are set that staff cannot change
Setup Location Templates
- Select the Activities Menu
- Select from the Scheduling Menu Location Templating…

- Select Add to create a new template; Select Edit modify an existing template

- Enter the name of the template. This will appear on the schedule, that all users will see and reference.
- Select a color for this template
- Select the location for template

- Select the Date Range – from and to date.
- Example – Today’s date with no specific end date would be indicated with a “from” and uncheck “to”. This would indicate no specific end date.
- Example – Provider is in Hollywood Office every Wednesday all day. Enter the from date as today and uncheck the “to” date to indicate this has no end.
- Select the Time Range – start and end time that would appear on the schedule
- Select the Period
- Weekly – If it is an event that happens every week, select the day of the week that this template would occur
- Select the Applies to – Resource on the schedule if other than All.
- Results are a summary of your setup. Select Done when complete.

Preferences
Show/Hide Resources based on location templates
Tools 🡪 Preferences
- Scheduler Module
- Display 2
- Hide unavailable resources…

Based on the job responsibility the user may want to see all resources for the specific location regardless of their availability.
- Call Center – setup to see all resources to better manage scheduling across locations
- Check-in Staff – setup to hide unavailable resources to only see resources available to them for the specific location where they are working.
Show available location Abbreviations/Time on the schedule
Tools 🡪 Preferences
- Scheduler Module
- Display 2
- Show available location…
 Location abbreviations on the schedule are set up in the Admin module 🡪 Locations 🡪 Abbreviations
Location abbreviations on the schedule are set up in the Admin module 🡪 Locations 🡪 Abbreviations
Default Location on New Appointments
Tools 🡪 Preferences
- Scheduler Module
- Appts. 1
- Default location on new appointments…

- Select Resources Location. This ensures that the resource for the appointment is selected automatically based on the way the templates were set up.
- Additionally, the preference can be set to ensure that the user cannot select another location, forcing this to the location template
Permissions
- Staff do not need any access to location templates in the permissions unless they are responsible for managing the setup or editing of location templates.

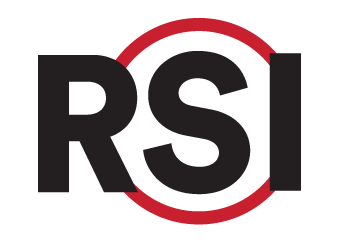




 Location abbreviations on the schedule are set up in the Admin module 🡪 Locations 🡪 Abbreviations
Location abbreviations on the schedule are set up in the Admin module 🡪 Locations 🡪 Abbreviations